Beginner’s Guide to Core Data in Swift 3 (Перевод)

Это не должно быть так сложно
Я обещал своим читателями, что следующая статья будет о CoreData. Таким образом, эта статья написана для тех, кто никогда не использовал Core Data раньше.
Почему CoreData?
CoreData — это просто фреймворк, как UIKit. Он используется для управления данными моделями.
Есть несколько заметных встроенных функций, таких как:
- Отслеживание изменений данных
- Отмена и повтор данных
- Фильтрация
- Сохранение на диске
- Частичная загрузка в отличие от UserDefaults.
Это правда, что существуют и другие фреймворки, построенные инженерами не из компании Apple, такой как Realm, который действует как Core Data. Не надо стесняться использовать другие фреймворки. Я не буду говорить о преимуществах и недостатках в этой статье. (Я так же многое из этого не знаю)
Я думаю вы узнаете
Это руководство для новичков. Я не собираюсь погружаться глубоко. Тем не менее, вы будете иметь возможность сохранять, извлекать, удалять данные с диска. Я предполагаю, что вы знаете о значении delegate, optionals, как использовать UITableView. Если нет, то вы можете прочитать / посмотреть мои публикации и вернуться назад.
Introduction to Delegate in Swift 3
The Meaning of tableView.delegate = self
Create Default Table in iOS 10
Error Handling, Optionals, TypeCasting
UI
Каждый стартовый проект начинается с создания пользовательского интерфейса и, конечно же, приложения To-Do. Есть два View контроллера. Первый только состоит из таблиц (TableViewController), и вы можете добавлять задачи со второго контроллера(ViewController). После нажатия на кнопку “Добавить задачу” на втором ViewController, он будет перемещать назад к первому контроллеру(ViewController), и вы увидите созданный пункт в таблицы.
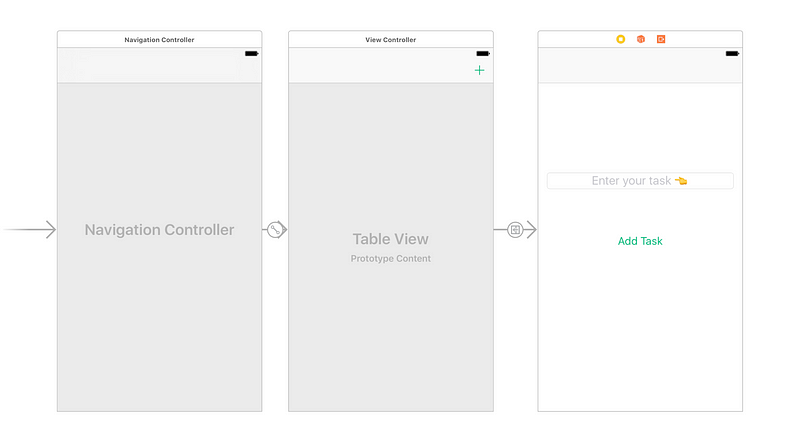
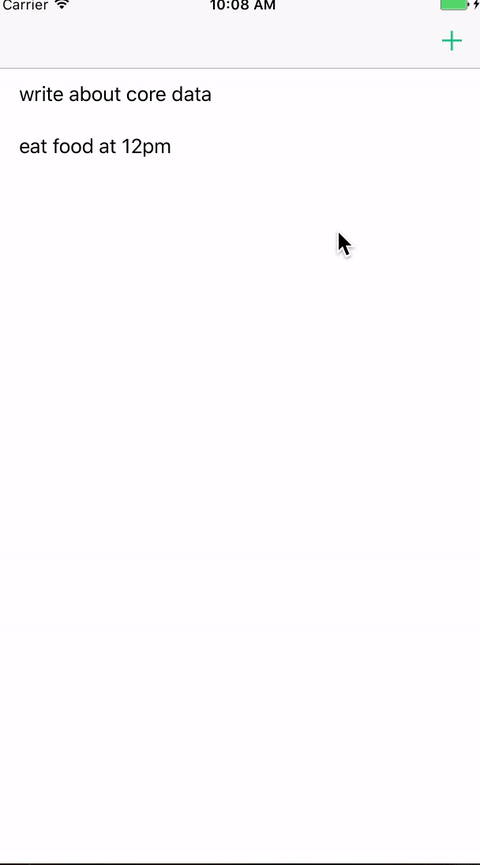
Я не буду говорить о том, как реализовать пользовательский интерфейс в Main.Storyboard. Я отправил исходный код для вас в конце этой статьи, так что не стесняйтесь читать этот урок, затем поиграйте с ним. Давайте начнем!
При создании проекта вы должны упомянуть, что вы собираетесь использовать Core Data.
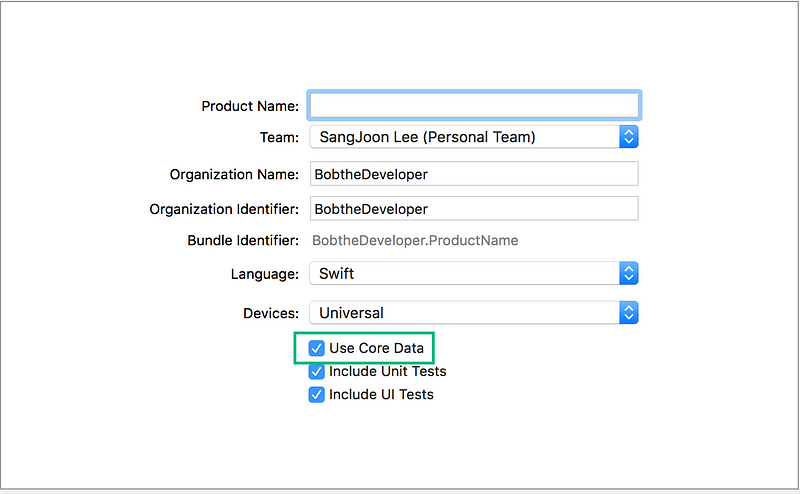
После того как вы это сделаете, то увидите странное имя файла с расширением .xcdatamodeled. Не волнуйтесь. Это так же, как файл электронной таблицы. Нажмите на него и увидите сущности и атрибуты.
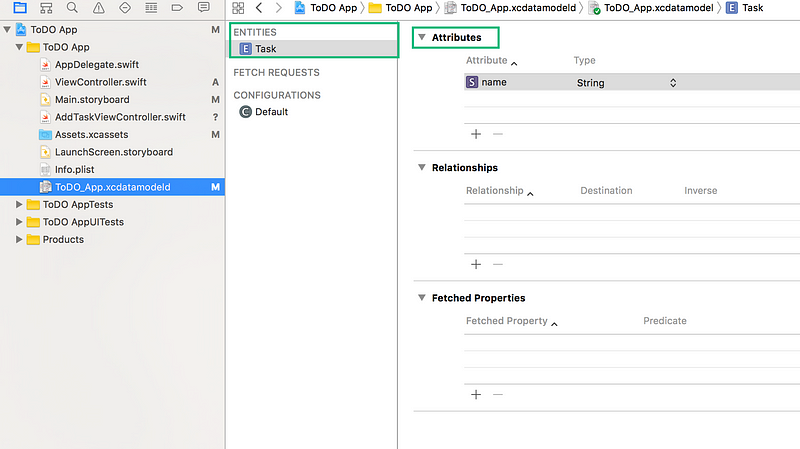
Я создал сущность с именем Task и добавил новый атрибут name с типом String. Представьте себе группу людей, назовем это сущностью, а атрибуты у людей - это ноги, руки, пальцы, и так далее. Итак, давайте начнем с сохранения данных на втором ViewController, который я называл иAddTaskViewController.
Конечно, в целях экономии мы должны иметь доступ к ядру CoreData. Есть два страшных слова, которые вы должны помнить: NSPersistentContainer и NSManagedObjectContext. Отношения довольно прямо пропорциональны. Container как коробка, которая содержит ядро CoreData и Context как отверстие в коробке, что позволяет пользователям сохранять / извлекать данные из коробки.
Кстати, если вы нажмете на AppDelegate.swift, то увидите похожие методы и свойства основных данных предустановленных при первом создании проекта. Таким образом, все, что нам нужно сделать, это использовать эти свойства и методы. Я знаю, это звучит немного грубо.
Таким образом, приведенный ниже код нужен, чтобы показать вам, как получить доступ к NSManagedObjectContext, который находится в файле AppDelegate.swift и использовать его встроенную функцию saveContext для сохранения данных, когда пользователь пишет что-то в текстовом поле, а затем нажимает на кнопку.
Код в файле AddTaskViewController:
class AddTaskViewController: UIViewController {
@IBOutlet weak var taskTextField: UITextField!
override func viewDidLoad() {
super.viewDidLoad()
}
@IBAction func buttonTapped(_ sender: UIButton) {
let context = (UIApplication.shared.delegate as! AppDelegate).persistentContainer.viewContext
let task = Task(context: context) // Link Task & Context
task.name = taskTextField.text!
// Save the data to coredata
(UIApplication.shared.delegate as! AppDelegate).saveContext()
let _ = navigationController?.popViewController(animated: true)
}
}
Поскольку задача была связана с контекстом, то saveContext функция используется, чтобы указать контекст для хранения его имени. Кстати, это как saveContext*,который выглядит в **AppDelegate.swift (не нужно запоминать, но полезно посмотреть)
func saveContext () {
let context = persistentContainer.viewContext
if context.hasChanges {
do {
try context.save()
} catch {
let nserror = error as NSError
fatalError("Unresolved error \(nserror), \(nserror.userInfo)")
}
}
Теперь пришло время, чтобы отобразить имя каждой задачи, которые хранятся на диске запросов. Перед тем, как заполнить таблицу, посмотрите в верхнюю часть файла ViewController.
class ViewController: UIViewController, UITableViewDataSource, UITableViewDelegate {
@IBOutlet weak var tableView: UITableView!
let context = (UIApplication.shared.delegate as! AppDelegate).persistentContainer.viewContext
var tasks: [Task] = []
override func viewDidLoad() {
super.viewDidLoad()
tableView.delegate = self
tableView.dataSource = self
}
override func viewWillAppear(_ animated: Bool) {
getData()
tableView.reloadData()
}
Это верно, как же GetData() выглядит? Да, это часть полученных данных. Мы собираемся извлечь массив Task и сохранить его в переменной tasks.
func getData() {
do {
tasks = try context.fetch(Task.fetchRequest())
} catch {
print("Fetching Failed")
}
}
Теперь, когда мы закончили получение данных,то пришло время сделать что-то с данными, отображая их в каждой ячейке.
func tableView(_ tableView: UITableView, cellForRowAt indexPath: IndexPath) -> UITableViewCell {
let cell = UITableViewCell()
let task = tasks[indexPath.row]
if let myName = task.name {
cell.textLabel?.text = myName
}
return cell
}
func tableView(_ tableView: UITableView, numberOfRowsInSection section: Int) -> Int {
return tasks.count
}
Что-то тут есть? После того как вы закончили выборку данных, все остальное в значительной степени то же самое. Но, как об удалении?
Теперь мы должны удалить через “дыру” с помощью NSManagedObjectContext, а затем получить запрос и перезагрузить таблицу еще раз.
func tableView(_ tableView: UITableView, commit editingStyle: UITableViewCellEditingStyle, forRowAt indexPath: IndexPath) {
if editingStyle == .delete {
let task = tasks[indexPath.row]
context.delete(task)
(UIApplication.shared.delegate as! AppDelegate).saveContext()
do {
tasks = try context.fetch(Task.fetchRequest())
} catch {
print("Fetching Failed")
}
}
tableView.reloadData()
}
Запускаем проект и наблюдаем финальный результат, если выключить приложения и включить,то значения будут на месте.
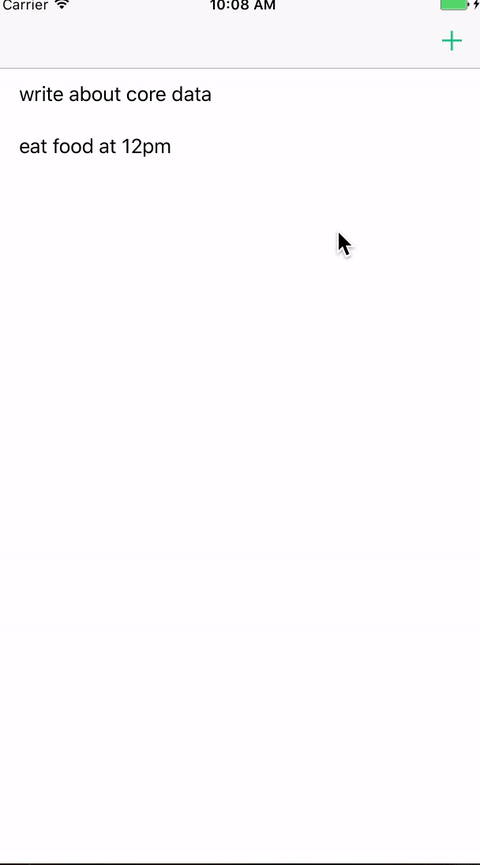
Финальный проект выложен тут.
Автор статьи: Bob Lee.
Оригинальная статья: Beginner’s Guide to Core Data in Swift 3.
- Колличество слов
- 1347
- Дата создания
- 13 февраля 2017